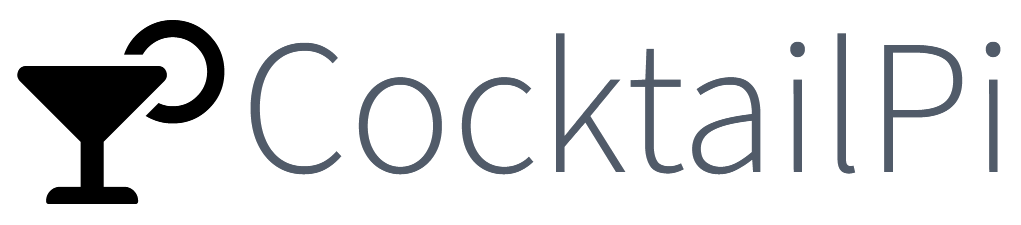CocktailPi installation
Preamble
The following instructions have been tested on a RaspberryPi 3, a RaspberryPi 4 and a RaspberryPi 5 with Raspberry Pi OS Lite 64 bit! If you want to use the software in combination with a local touchscreen, it is recommended to use a Raspberry Pi 4 or 5 for performance reasons.
Table of contents:
Install the OS
The first step is to install the operating system. For this you need a SD-card, that you can put into your Raspberry Pi. Before the raspberry Pi is able to start, we need to flash the operating system on the SD-card. To flash the OS we can use the official Raspberry Pi Imager.
When selecting the operating system click on:Choose OS -> Raspberry Pi OS (other) -> Raspberry Pi OS Lite (64-bit)
Next, click on the “gears” symbol located in the bottom right corner. This will bring up a menu. Within this menu, you should select a hostname, enable SSH, and create a user along with a password. The user needs to be named “pi”. This is required, as the automatic installer refers to that user later.
Once you have entered the specified options, click on the “save” button. This will close the menu. Now, select your SD card and initiate the flashing process by clicking on “write/flash.”
Afterwards put the flashed SD-Card into your Pi, connect it to your network and start it.
Automatic installation
After a while the Pi should become reachable through the network. To connect to your PI you need an SSH-Client. I personally use PuTTy for that, but you can use any SSH-client that you like. Open your SSH-client and type in your raspberrys hostname or IP address. Click on “open” to open the connection. Enter the credentials that you’ve selected during the flashing progress (pi-user).
Install the application
After logging in as the pi user, you need to get root-privileges. You can become root using:
sudo -iNext, download and launch the installation script:
wget https://raw.githubusercontent.com/alex9849/CocktailPi/refs/heads/master/script/installer/installer.sh -O cocktailpi-installer.sh && chmod +x cocktailpi-installer.sh && ./cocktailpi-installer.shAfterwards, the webinterface should become reachable on port 80. You can reach the application through the network. If you have selected the option to install the UI on your local touchscreen, the UI will automatically start.
The default login credentials are:
User: admin
Password: 123456
If you like the project, please consider staring it. 🙂
Connect with the community
If you have questions, want to share your setup or just want to talk about cocktail machines, feel free to join our discord server: https://discord.com/invite/kGy7Up4b6S
If you like the project, please consider staring it. 🙂
Resize touchscreen UI
If you think your UI is too small or too lage you can resize it using the following steps:
SSH into your pi again and become root again.
sudo -iNext, download and run the installer again.
wget https://raw.githubusercontent.com/alex9849/CocktailPi/refs/heads/master/script/installer/installer.sh -O cocktailpi-installer.sh && chmod +x cocktailpi-installer.sh && ./cocktailpi-installer.shOnce you have selected your language, you will see the option to adjust the size of your touchscreen UI. Select this option and follow the setup instructions. Your UI will restart automatically once you have finished.
You are done. Have fun! If you like the project, please consider staring it. 🙂
Adding Pumps
Next, you need to add your pumps. Go to ‘Administration’ -> ‘Pumps’ and click ‘Add pump’. Fill in the form shown. Notice that the field ‘BCM-Pin’ is not the GPIO-Pin. BCM refers to the ‘Broadcom SOC channel’ number. The BCM number is the number, that is used inside the chip of the Raspberry Pi and determines the GPIO-Pin that should be used. These numbers may change between different board versions. You can find the mapping in the documentation of your Raspberry Pi board. Read more about the BCM mapping here: https://pi4j.com/getting-started/understanding-the-pins/#overview
If you like the project, please consider staring it. 🙂